Tidy up Your Samsung: How to Delete App on Samsung Phone
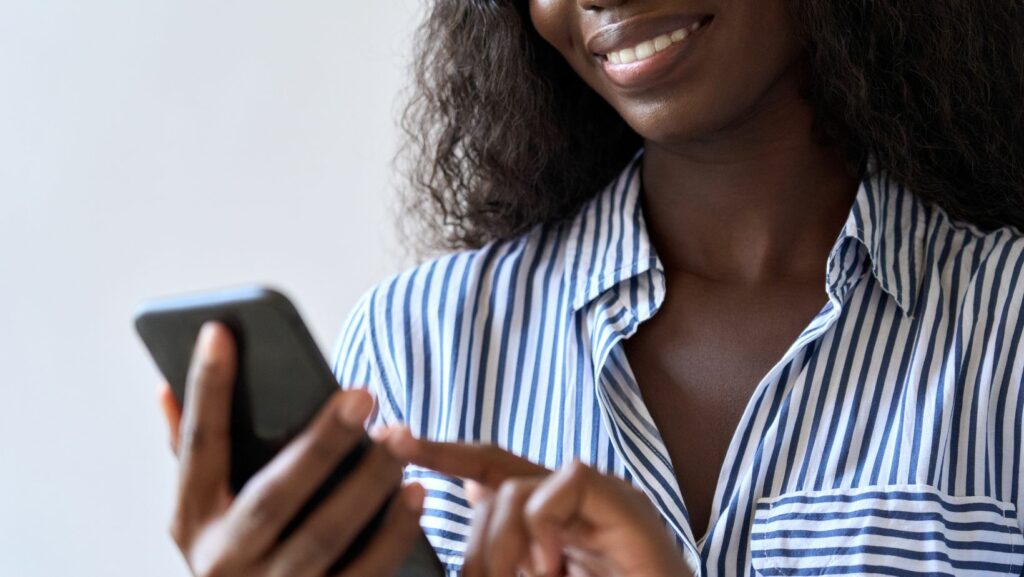
How to Delete App on Samsung Phone
First, locate the app that you want to delete. You can find all your installed apps in the App Drawer or on your Home screen. Once you’ve found the app, press and hold its icon until a menu appears. On some Samsung devices, you may need to tap and hold an empty area of the screen first and then select “Home screen settings” before proceeding.
Next, look for the “Uninstall” option on the menu that pops up. The exact wording may vary slightly depending on your device model or Android version. Tap on it and confirm your decision when prompted.
Uninstalling Apps on Samsung Phone
Finding The App on your Samsung Phone
First things first, head over to your home screen and take a moment to survey the app icons staring back at you. Look for the app you wish to uninstall among the sea of colorful squares and circles. If it’s not immediately visible, don’t fret! You can always swipe left or right to access additional pages where your apps might be hiding.
If swiping through numerous screens isn’t your cup of tea, there’s another way to find the app in question. Simply tap on the “Apps” icon located either at the bottom center or bottom right corner of your home screen (depending on your device model). This will open up an alphabetical list of all installed apps on your Samsung phone.
Selecting The Uninstall Option
Now that we’re inside the app settings, it’s time to bid farewell to this unwanted piece of software once and for all. Scroll down until you see an option labeled “Uninstall” or something similar. Tap on it and follow any prompts or confirmations that appear.
Keep in mind that some pre-installed apps, also known as “bloatware,” may not have an uninstall option available. In such cases, you can still disable these apps to prevent them from running in the background and taking up valuable resources on your Samsung phone.

Deleting Apps From The Home Screen
When it comes to managing apps on your Samsung phone, deleting unwanted or unused apps can help declutter your device and free up valuable storage space. In this section, I’ll guide you through the process of deleting apps directly from the home screen on your Samsung phone.
To begin, locate the app you wish to delete on your home screen. Look for its icon among the various app icons displayed. Once you’ve identified the app, follow these simple steps:
- Long-press on the app icon: Press and hold your finger down on the app icon until a menu or options appear. On some Samsung devices, a pop-up menu will appear at the top of your screen.
- Drag and drop to “Uninstall” or “Remove”: While still holding down on the app icon, drag it towards an option labeled “Uninstall,” “Remove,” or a trash bin symbol that appears at either the top or bottom of your screen.
- Confirm deletion: After dragging the app icon over to the uninstall option, release your finger and confirm that you want to delete by tapping “OK” or any similar confirmation prompt that may appear.
It’s important to note that not all apps can be uninstalled in this manner as some system apps may be pre-installed and cannot be removed without rooting your device. However, most third-party applications downloaded from Google Play Store should be deletable using this method.
Remember that deleting an app from your home screen does not necessarily mean it is completely removed from your device. Some cached data might still remain in storage even after deletion. If you wish to thoroughly remove an app along with its associated data, consider going into Settings > Apps > [App Name] > Storage > Clear Data.
Conclusion
In conclusion, removing an app from your Samsung phone is a simple and straightforward process. By following the steps outlined in this article, you can easily delete any unwanted apps and free up valuable storage space on your device.
Deleting unnecessary apps not only frees up storage space but also improves overall performance and battery life of your Samsung phone. It allows you to customize your device according to your needs and preferences.
Remember, before deleting any app, it’s always a good idea to check if it contains any important data or settings that you might want to back up or transfer elsewhere.


 Maximizing Your Wizarding Potential Can You Stack Traits in Hogwarts Legacy
Maximizing Your Wizarding Potential Can You Stack Traits in Hogwarts Legacy  How to Equip Broom in Hogwarts Legacy and What is Broom Equipping
How to Equip Broom in Hogwarts Legacy and What is Broom Equipping  Difference Between Houses in Hogwarts Legacy Ravenclaw and Hufflepuff Houses
Difference Between Houses in Hogwarts Legacy Ravenclaw and Hufflepuff Houses  How do you Use Potions in Hogwarts Legacy and The Benefits of Using Potions
How do you Use Potions in Hogwarts Legacy and The Benefits of Using Potions  With Great Power Comes Great Responsibility – Learn How to Get the Curses in Hogwarts Legacy!
With Great Power Comes Great Responsibility – Learn How to Get the Curses in Hogwarts Legacy!  How to Tickle the Pear in Hogwarts Legacy – Pear-Tickling Spell
How to Tickle the Pear in Hogwarts Legacy – Pear-Tickling Spell