Access amazon.com/yourorders on Your Desktop to Fix the Problem
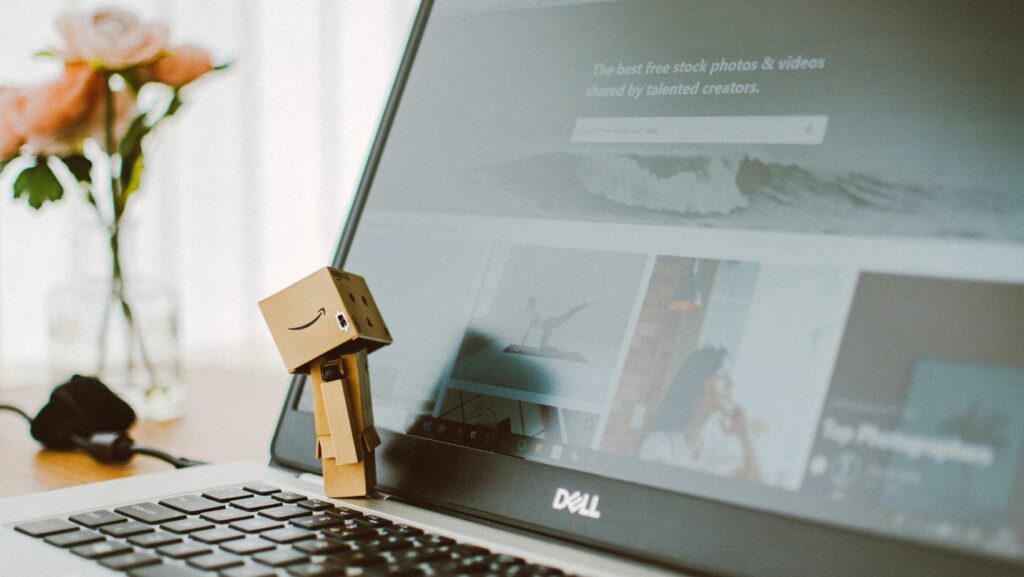
Amazon.com/yourorders on Your Desktop to Fix the Problem
Having trouble with your orders on Amazon.com? Don’t worry, I’ll guide you through the process of fixing any issues right from your desktop. Whether it’s a delayed shipment, a missing item, or an incorrect delivery address, the Amazon.com/yourorders page is where you can easily manage and resolve these problems.
To get started, simply navigate to the Amazon website and sign in to your account. Once logged in, locate the “Your Orders” section either by clicking on your name at the top-right corner of the screen and selecting “Your Orders,” or by directly visiting amazon.com/yourorders. Here, you’ll find a comprehensive list of all your recent orders along with various options to take action.
From viewing order details to initiating returns or refunds, everything can be done conveniently within this dedicated section. You can track packages, request replacements for damaged items, cancel an order if needed, update shipping addresses – all without having to contact customer support. It’s designed to provide you with full control over your purchases and ensure a seamless shopping experience.
Clearing Your Browser Cache
One common issue when accessing Amazon.com/YourOrders on your desktop is encountering loading or display problems. If you’re experiencing difficulties in viewing your orders, one effective troubleshooting step is clearing your browser cache.
When you visit websites, your browser stores data such as images, scripts, and temporary files to improve loading speed. However, over time, this cached data can become outdated or corrupted, causing issues with website functionality. Clearing your browser cache helps resolve these issues by forcing the browser to fetch fresh data from the website.
To clear your browser cache, follow these simple steps:
- Google Chrome:
- On your desktop computer, open Google Chrome.
- Click on the three vertical dots located at the top right corner of the screen.
- Select “More tools” and then “Clear browsing data.”
- In the pop-up window that appears, ensure that “Cached images and files” is selected.
- Click on the “Clear Data” button to initiate the process.
- Mozilla Firefox:
- Open Mozilla Firefox on your desktop computer.
- Click on the three horizontal lines located at the top right corner of the screen.
- Select “Options” and then choose “Privacy & Security.”
- Scroll down to find “Cookies and Site Data” section.
- Click on “Clear Data.”
- Microsoft Edge:
- Launch Microsoft Edge on your desktop computer.
- Click on the three horizontal dots located at the top right corner of the screen.
- Go to Settings > Privacy & security > Choose what to clear under Clear browsing data.
- Ensure that “Cached data and files” is selected.
- Finally, click on “Clear.”
Once you have cleared your browser cache using these instructions specific to each popular browser, try accessing Amazon.com/YourOrders again. You may find that the loading or display issues have been resolved.
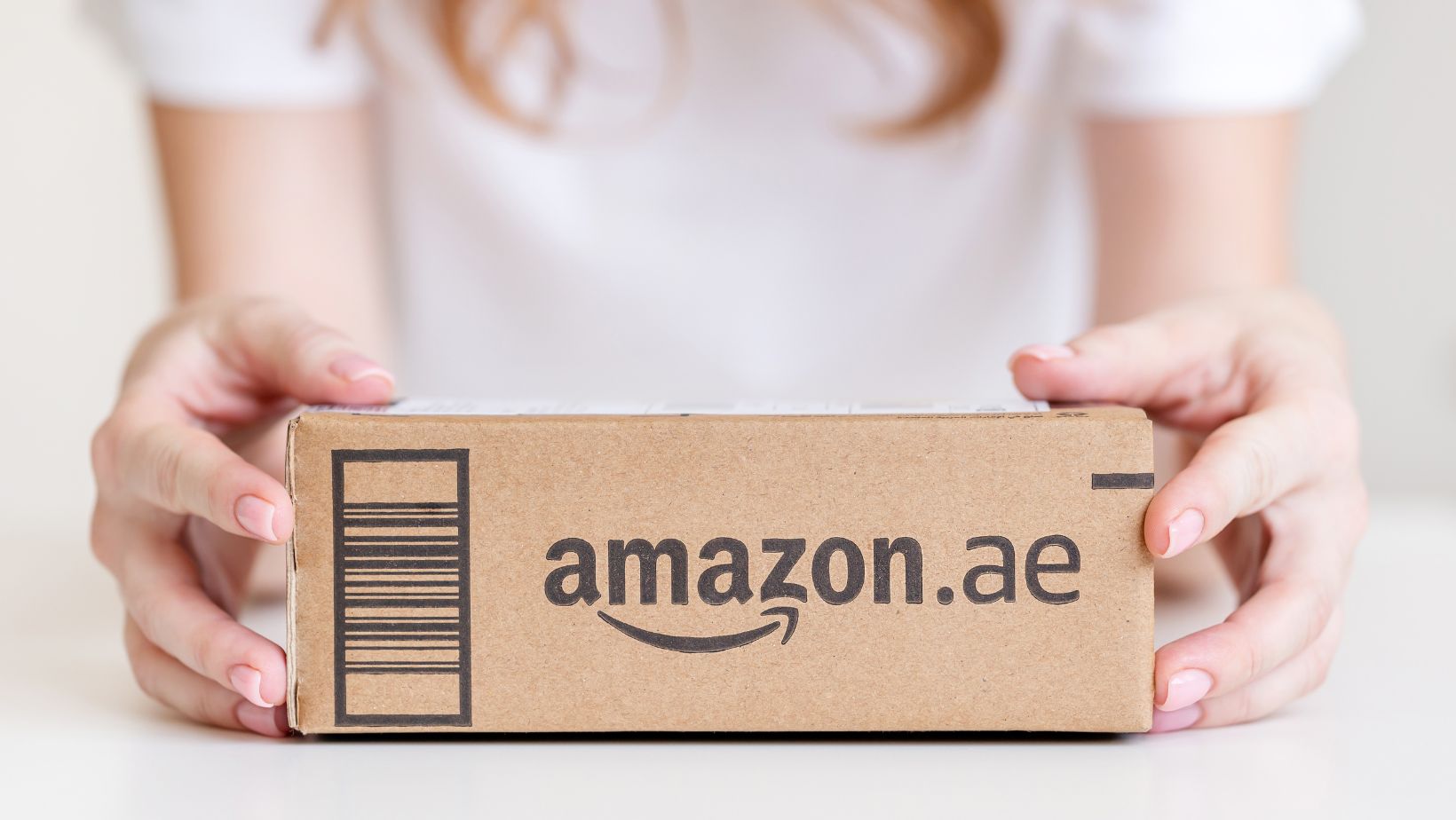
Updating Your Web Browser
In today’s digital age, having an up-to-date web browser is essential for a smooth and secure online experience. Whether you’re accessing your Amazon orders or browsing the web, ensuring that your browser is updated can help resolve various issues you may encounter. Here are a few steps to update your web browser:
- Check for Updates: Start by opening your web browser and navigating to the settings menu. Look for an option like “About” or “Help” which will provide information about your current version of the browser. From there, you can check if any updates are available and proceed with downloading and installing them.
- Automatic Updates: Many modern browsers offer automatic updates as a default setting. This means that whenever a new version is released, it will be automatically downloaded and installed without requiring any manual intervention from you. If this feature is enabled, you don’t have to worry about checking for updates regularly as it will be taken care of automatically.
- Clear Cache and Cookies: Sometimes, outdated cache files or cookies stored in your browser can cause performance issues or interfere with certain websites’ functionality. To address this, consider clearing your browser’s cache and cookies regularly. This not only frees up space but also helps ensure that your browser functions optimally.
- Enable JavaScript and Plugins: Some websites rely on JavaScript or specific plugins to deliver their content properly. If these features are disabled in your web browser, it could lead to compatibility issues when accessing certain websites or services like Amazon.com/yourorders on desktops. Make sure that JavaScript is enabled in your browser settings and install necessary plugins if required.
In summary, if you’re facing any problems with your orders on amazon.com/yourorders while using your desktop device, don’t hesitate to reach out to Amazon Customer Support via phone, live chat, email or social media channels for prompt assistance.

 The Ultimate Guide to Off-Piste Skiing in the Alps
The Ultimate Guide to Off-Piste Skiing in the Alps  Htsicret: Understanding Its Significance
Htsicret: Understanding Its Significance  Is Vallpo523.zvc5.0o Good For Skin?
Is Vallpo523.zvc5.0o Good For Skin?  The Importance of Effective Infotainment Solutions for Safety and Navigation
The Importance of Effective Infotainment Solutions for Safety and Navigation  Progression Guide for Successful Clash Royale Boosting for Beginners Who Want to Develop Their Account Faster
Progression Guide for Successful Clash Royale Boosting for Beginners Who Want to Develop Their Account Faster  Is Your Smartphone Ready for Crypto? 5 Real Tips for Ethereum Users in Malaysia
Is Your Smartphone Ready for Crypto? 5 Real Tips for Ethereum Users in Malaysia